このサイトではお気に入りの絵文字はコピペボタンをタップすることで簡単にコピーして使うことが出来るように工夫しています。でもコピペボタンがうまく使えなかったり、他の絵文字も探してみたいという方向けに絵文字の出し方を特集しました。
ここではiPhoneでの絵文字の出し方をお伝えします。
[quads id=1]
iPhoneでの絵文字の出し方
iPhoneでの絵文字の出し方は2つの方法があります。
- キーボードを使った方法
- 文字変換の機能を使う方法
1つはキーボードを使った方法。iPhoneでは文字を入力する場面になったら、下にキーボードが出てきますよね。これを使う方法が1つ目の方法です。
2つ目の方法は、文字変換の機能を使う方法です。文字を打ち込んだ時にキーボードの上あたりに候補が並びます。そこから使いたい絵文字を選ぶ方法です。この2つの方法について詳しく書いていきます。
キーボードを使った方法
iPhoneを使っていて、文字を入力する場面になるとキーボードが出てきますよね。そのキーボードに絵文字用のキーボードが登録されていれば、その絵文字用キーボードを使って絵文字を入力することが出来ます。
もし登録されていなくても登録すれば使えるので安心して下さいね。
⇒登録方法の情報へ飛ぶ
キーボードの配置によって、絵文字キーボードを出すボタンの位置やマークなどが異なる場合があります。
基本的にはニコちゃんマークのボタンで絵文字キーボードの切り替えが出来ます。
<ニコちゃんマークを探しましょう!>
・下の画面の赤枠の部分がニコちゃんマークです。このボタンがあれば絵文字キーボードは登録されています。
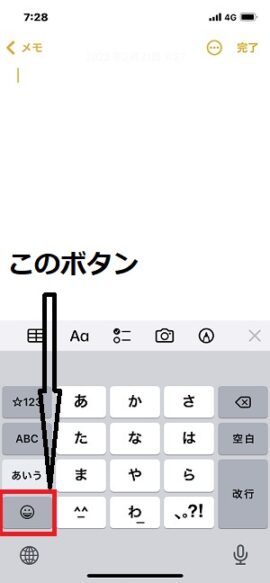
その場合は、下の絵文字キーボードを使った入力方法に進んで下さい。
※もし絵文字キーボードが出て来なかった場合は、下の「ニコちゃんマークがなかった場合」の記事を先に読んで下さい。
⇒ニコちゃんマークがなかった場合の記事へ飛ぶ」
それから下の「絵文字キーボードを使った入力方法に進んで下さい」
絵文字キーボードを使った入力方法
- まずは文字入力画面にするため、メモアプリを起動します。メモアプリをタップしましょう。

- 文字入力画面です。カーソルが点滅して文字入力待ち状態です。

- キーボードの左下のニコちゃんマークボタンをタップ

- 絵文字キーボードが出てきます。

- 1番下の行に絵文字の種類のアイコンが並んでいます。

- 探している種類のアイコンをタップ(今回は動物と自然の種類を選びます)。

- その種類の絵文字が出てきます。

- そこから欲しい絵文字を選んで、ボタンを押すとカーソルの位置に絵文字が入力されます。(今回は「犬」を選びました。)

- 絵文字の入力が出来たら、種類アイコンの行の1番左の「あいう」のボタンを押す。

- 通常の文字入力キーボードに戻ります。

ニコちゃんマークがなかった場合(絵文字キーボードが登録されていない場合)
もし文字入力時の左下にニコちゃんマークボタンがなかった場合、まだ絵文字のキーボードが登録されていないことが考えられます。その場合は、絵文字キーボードを登録することで使用することが出来ます。ここではその方法を説明します。
絵文字キーボードの登録の仕方
ここでは絵文字キーボードの登録の仕方を詳しく説明します。操作の画像もありますので、それをみながら登録してみて下さいね。
- 設定ボタンをタップ

- 一般をタップ

- キーボードをタップ

- またキーボードをタップ

- 新しいキーボードを追加をタップ

- 絵文字をタップ

- キーボードのところに絵文字が追加されてたら完了

※絵文字キーボードが登録出来て、次にキーボードを使った入力方法を知りたい方は、
⇒キーボードを使った入力方法の記事。
文字変換より入力する方法
探している絵文字が決まっている場合は、この方法を使えば比較的スムーズに目的の絵文字をみつけられます。探している絵文字を文字で表現する必要があります。例えば、笑顔の絵文字を探しているのであれば、「えがお」と入力して絵文字を探していきます。
文字変換を使った絵文字の入力方法
- 文字入力画面にして、使いたい絵文字の言葉を入力します。例えば「えがお」や「いぬ」など。
「えもじ」と入力することで絵文字全体から探すことが出来ます。入力後、1番右下の「V]をタップして下さい。

- 絵文字が出てきます。下にスクロールも出来ますよ。

よく使う絵文字をすぐに使えるようにする方法
文字変換や絵文字キーボードでやっと見つけた絵文字も、次にまた使いたい時にまた同じような操作をしていては、時間が掛かって仕方がないですよね。そこでよく使う絵文字をすぐに使えるようにする方法をお伝えします。まずは下の順序にしたがって操作してみてください。
- 設定をタップ

- 一般をタップ

- キーボードをタップ

- ユーザ辞書をタップ

- 右上の「+」をタップ

- 登録したい絵文字を単語のところに入力(今回はテニスボールを例で行います)

- その絵文字を出したい言葉を「読み」のところに入力。(今回は、「ぼーる」で登録)。右上の保存タップ。

- ユーザ辞書の登録したよみの欄に登録した絵文字があることを確認

- どこか文字を入力出来るところで、登録した絵文字のよみを入力。登録した絵文字が候補に出ていることを確認

[quads id=2]
便利なアプリもあるよ
ここでは絵文字を出せるアプリをご紹介します。
◯Simeji – 日本語文字入力 きせかえキーボード
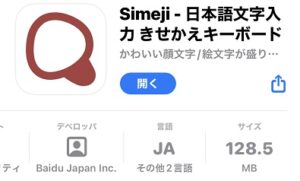
■ダウンロードページ
・クラウド超変換が便利。今どきの言葉で変換出来る。
◯絵文字>
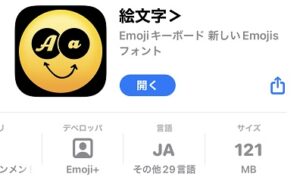
■ダウンロードページ
・みやすく絵文字が並んでいる。選びやすい。
・日本製ではないからわかりにくさあり
◯ユニコード文字コード -特殊文字記号

■ダウンロードページ
・専門学的な記号もたくさん出てくる。かなりマニアック。
・点字やくさび形文字もある。
◯flick
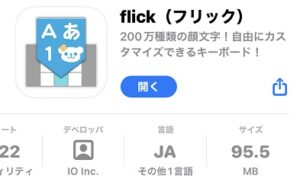
■ダウンロードページ
・文字検索は出来ない
ユニコード文字コードのアプリはちょっと特殊ですが、特殊文字を扱うには便利なアプリです。その他のアプリはどれも絵文字の表からみつけて入力することが出来ます。
特にshimejiは検索もしっかり行えるので大変便利ですね。
[quads id=3]
まとめ
iPhoneで絵文字を出す方法を特集しました。方法は2つありましたね。1つは絵文字キーボードから出す方法。2つ目は文字検索から出す方法。絵文字キーボードが登録されていない場合は、登録方法も解説していますよ。出したい絵文字を、次に使いたい時にすぐに出す方法もお伝えしました。
これで使いたい絵文字をすぐに使えますね! iphoneで絵文字を活用して幅の広がったコミュニケーションが出来るようになれば、そのお手伝いが少しでも出来たでしょうか? そうであればとても嬉しいです。
今回はiPhoneでの絵文字の出し方を特集しましたが、パソコン(PC)やAndroidでももちろん絵文字は出せます。以下の記事にまとめていますので是非チェックしてみて下さいね。
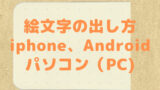


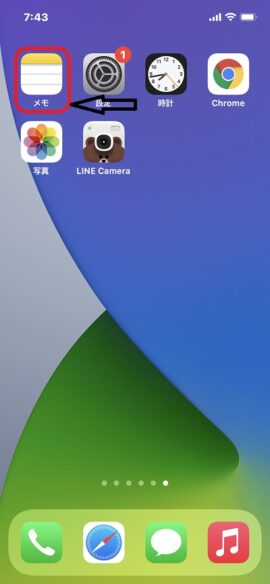
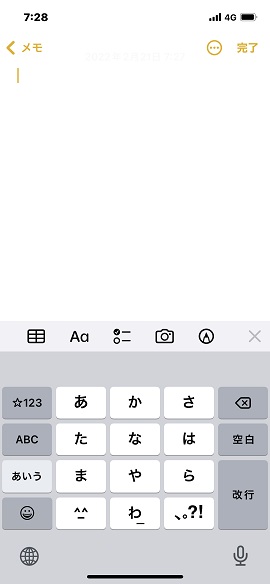
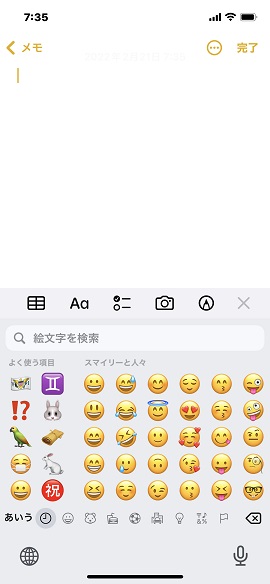
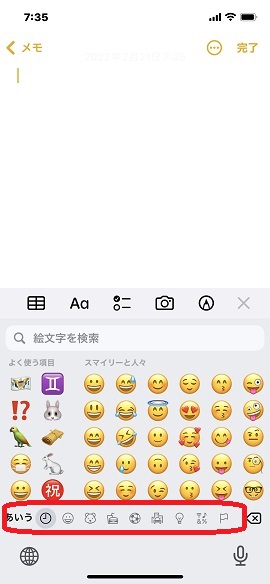
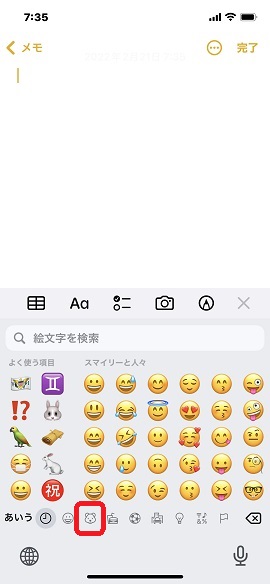
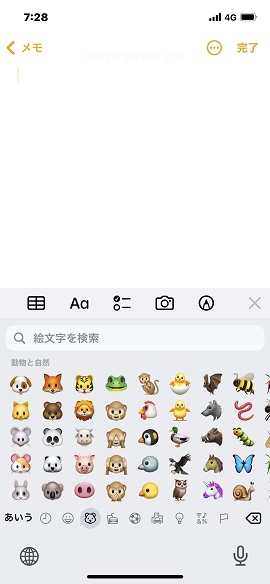
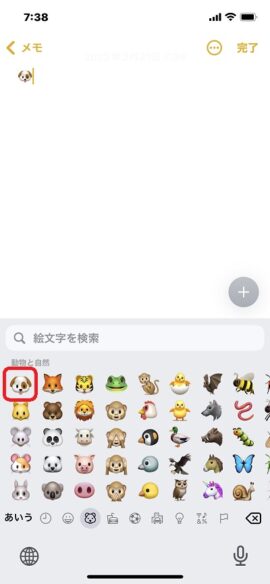
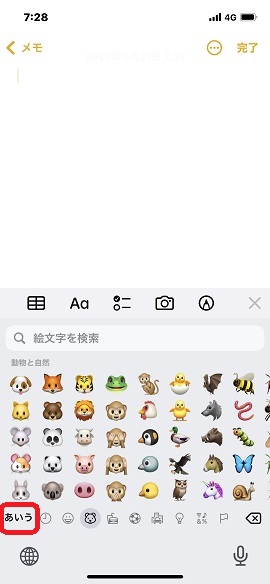

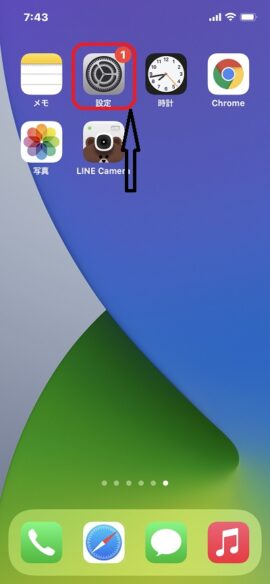
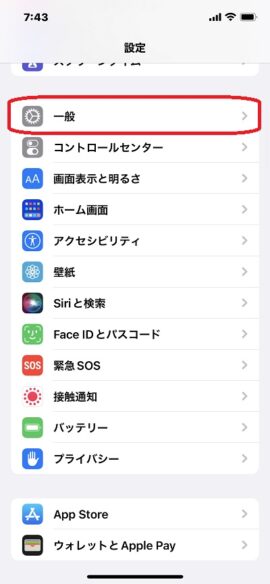
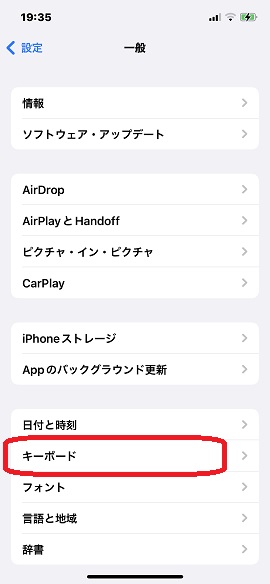
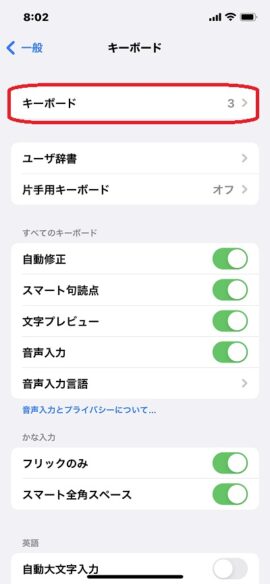
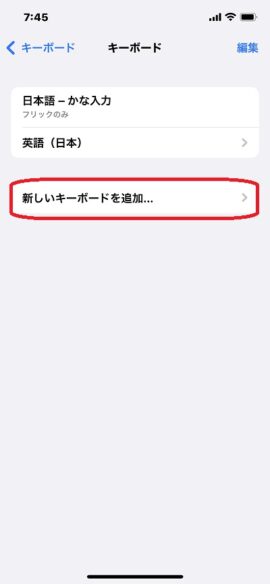
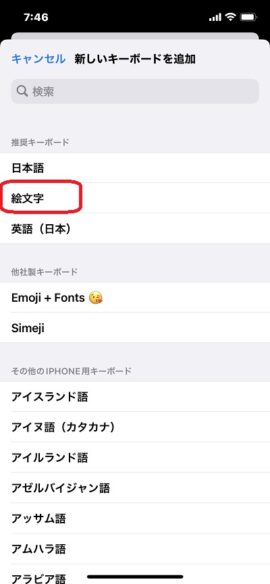
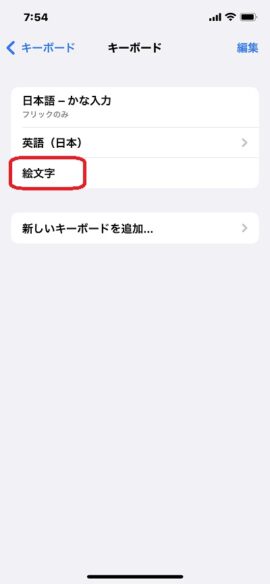
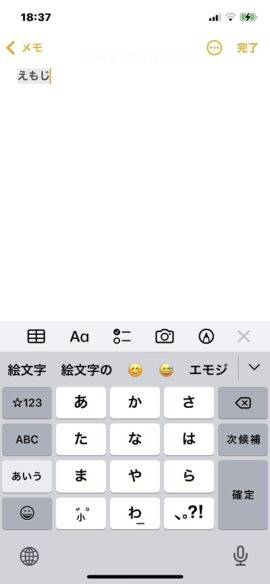
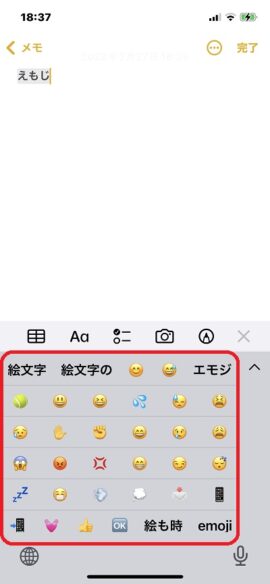
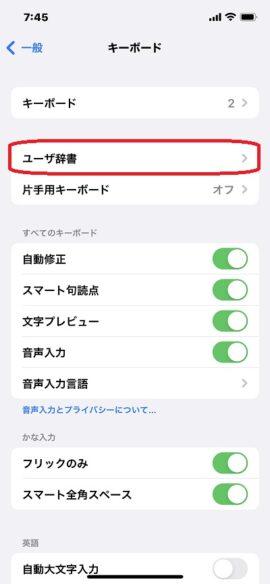
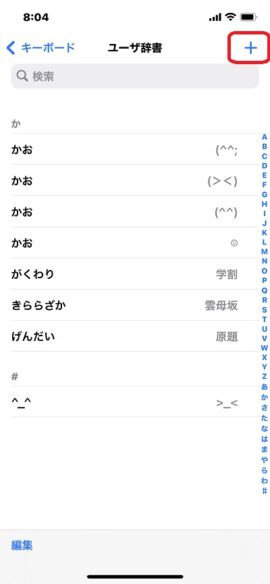
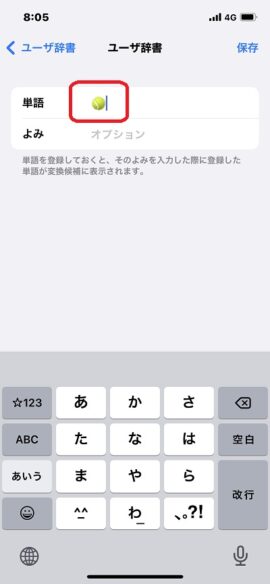
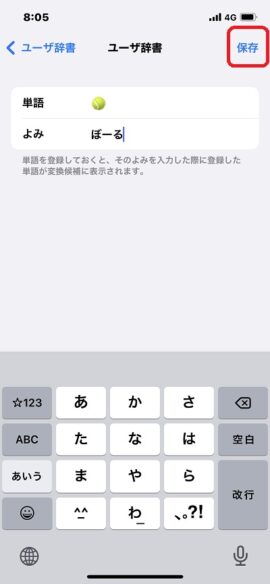
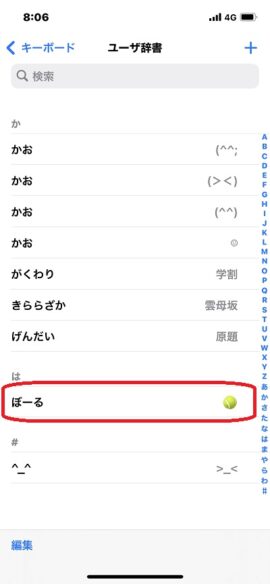
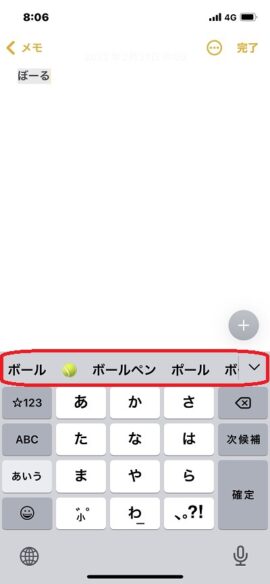

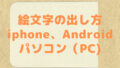

コメント