iPhoneで使える歩数計は結構精度が上がっていて、実際の歩数にかなり近い数字を出してくれます。
私も毎日どれくらい歩いているかのチェックに使っています。
でも今どれくらい歩いているかをチェックするときにiPhoneのロックを外して、アプリを立ち上げて…。
結構手間なのですよね。
コレ、iPhoneのロックを外さずに見られたら便利ですよね?
iPhoneの画面が消えている状態から画面をタップしたら歩数がすぐに見られたら…。
今回はiPhoneの歩数表示をロック画面に設定する方法を紹介します。
それでは一緒にみていきましょう。

iPhoneで歩数表示をロック画面に設定する方法
まず確認ですが、歩数をカウント出来るアプリはiPhoneに入っていますか?
私は「歩数計」というアプリを入れていますので、ここではそのアプリを使って設定していきたいと思います。
<設定方法>
・iPhoneの画面が消えた状態から画面をタップします
・画面を長押しして下の「カスタマイズ」をタップ
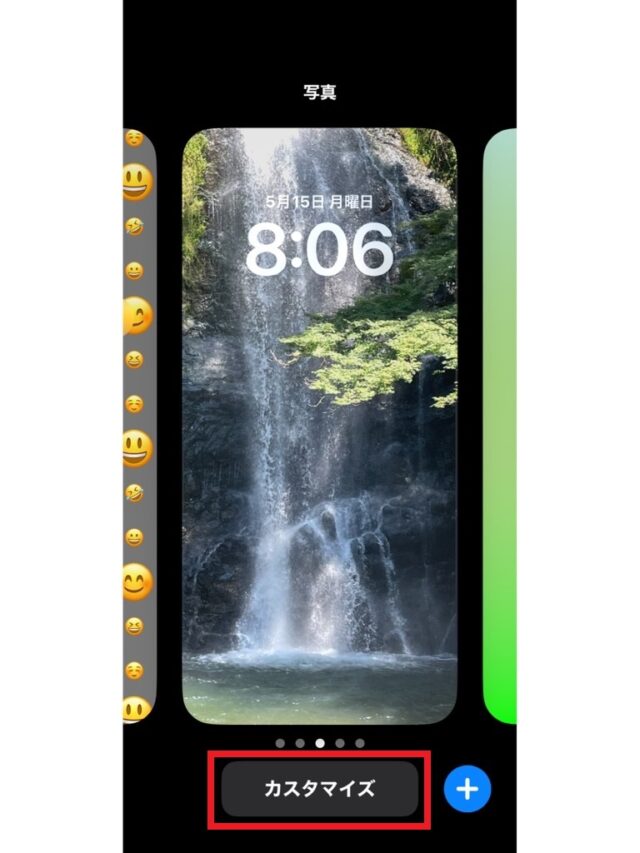
・左側のロック画面をタップ

・「ウィジェット追加」をタップ
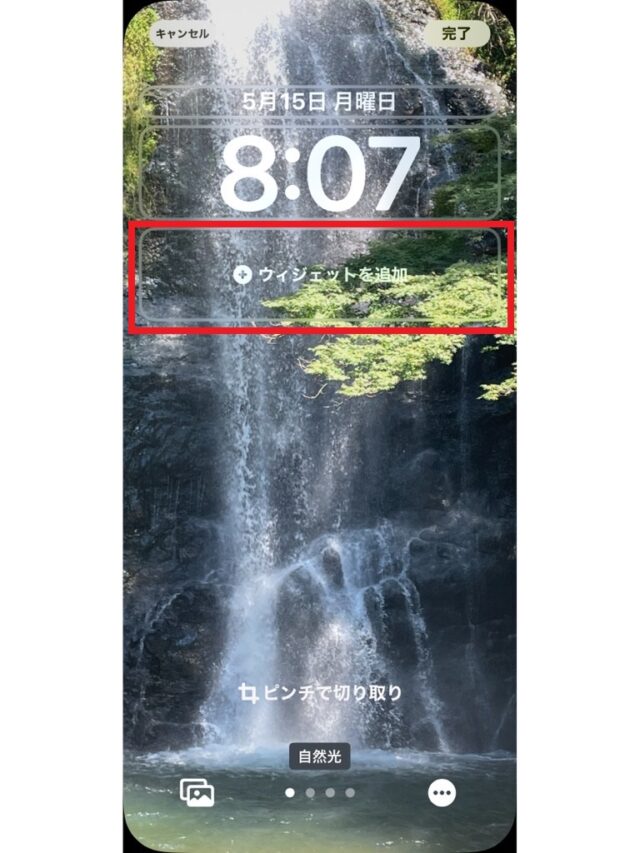
・下にたどっていって歩数をカウントしているアプリを選びます(ここでは「歩数計」をタップ)
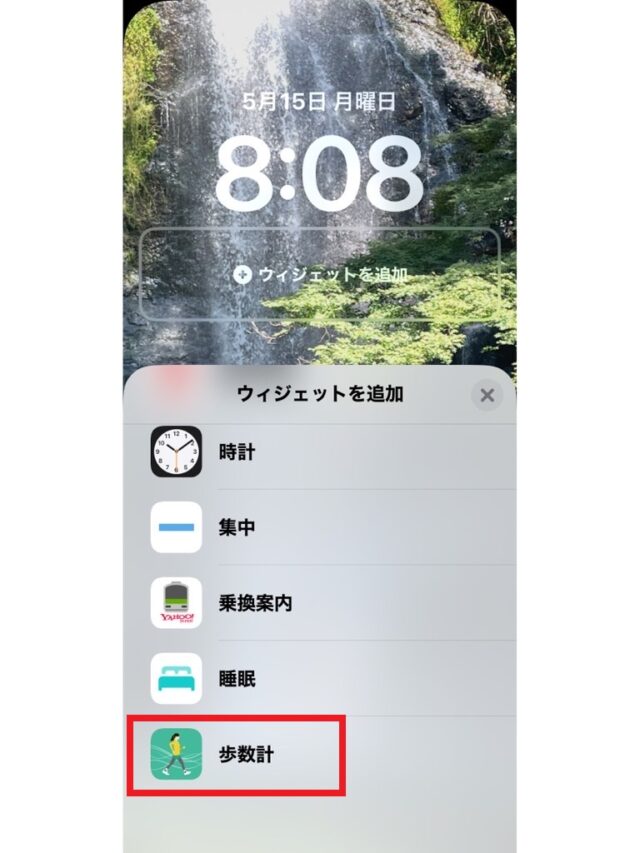
・上のウィジェット欄に追加されました。右上の「完了」をタップ

・画面タップで終了
歩数が表示されました。
これでも歩数は確認できますが、どうしても表示が小さくなってしまいます。
そこでこの表示を大きくする方法を次で解説します。
歩数計の表示を大きく表示したい場合は?
上の方法よりもひと手間かかりますが、大きく表示されるのでかなり見やすくなります。
それではその方法を説明していきます。
・iPhoneの最初のホーム画面で右へスワイプします
・一番下の「編集」をタップ
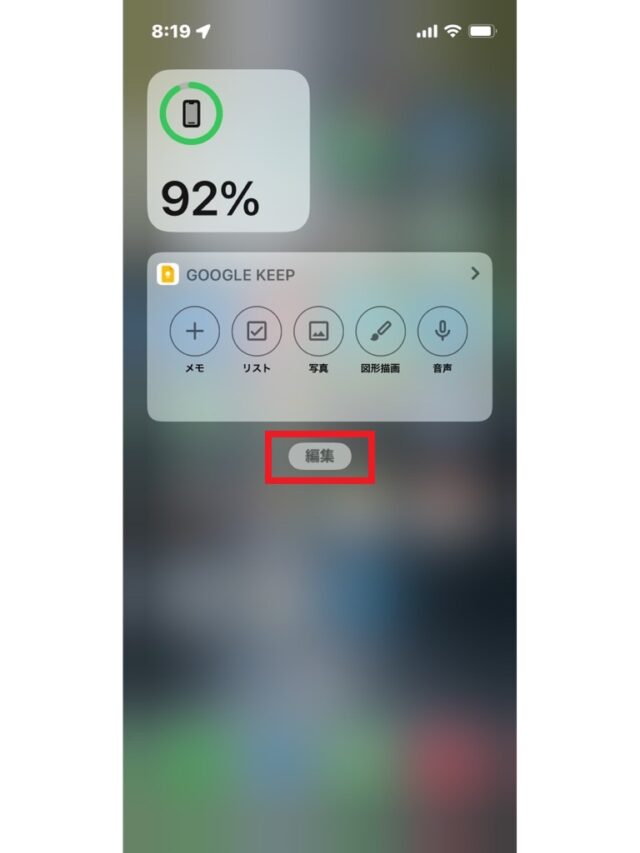
・左上の「+」をタップ
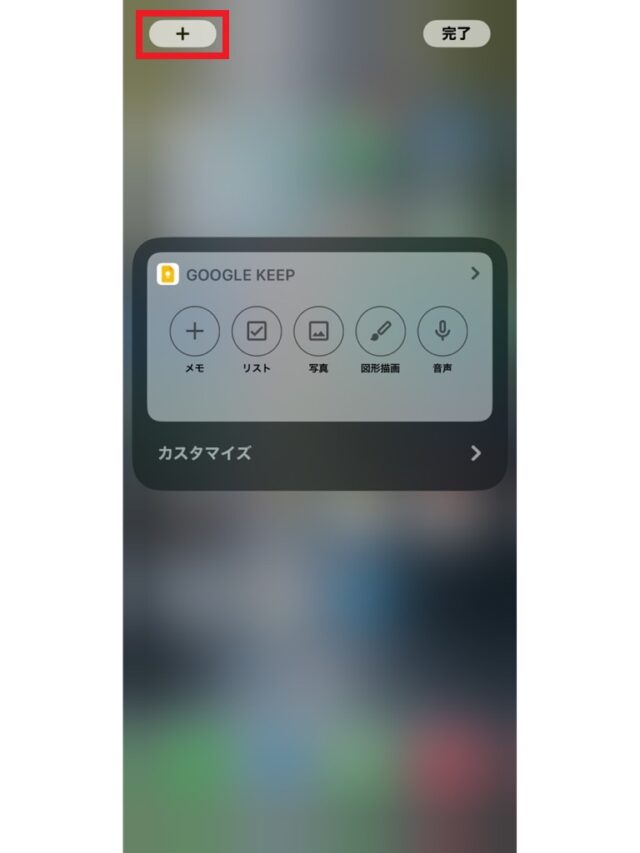
・ウィジェットが表示されるので、そこから「歩数計」を選びます
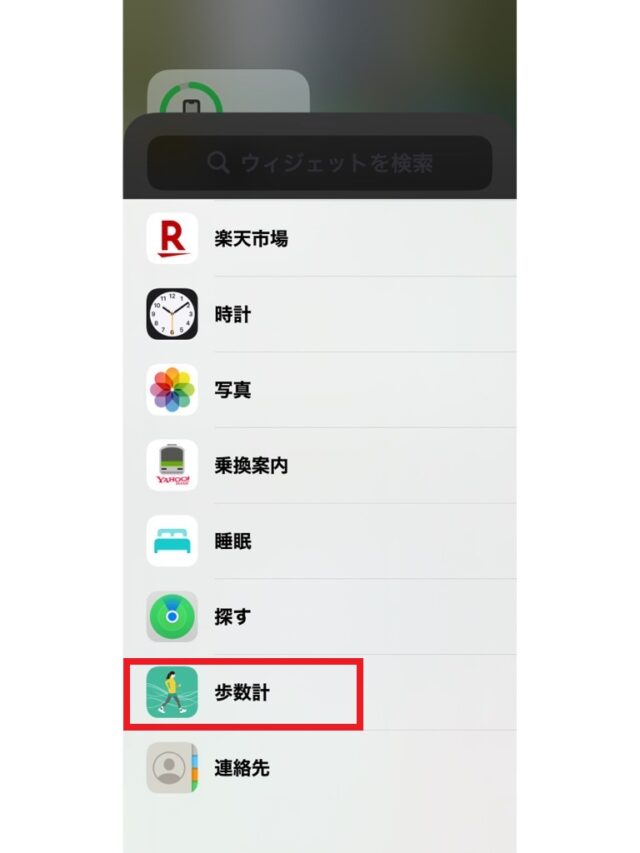
・下の「ウィジェットを追加」をタップ
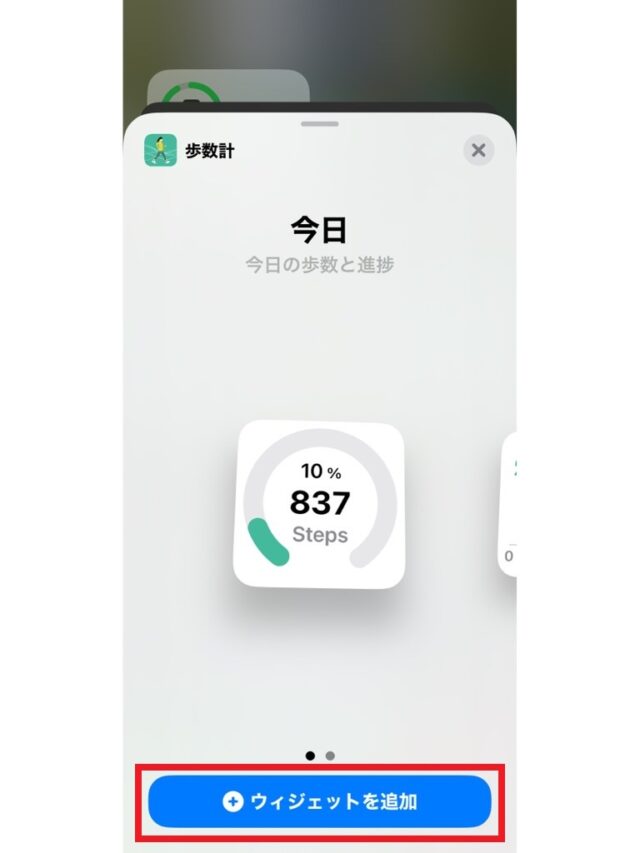
・右上の「完了」をタップ

これで設定されました。
実際には、iPhoneの画面が消えた状態から、画面タップして右へスワイプすると歩数が表示されます。
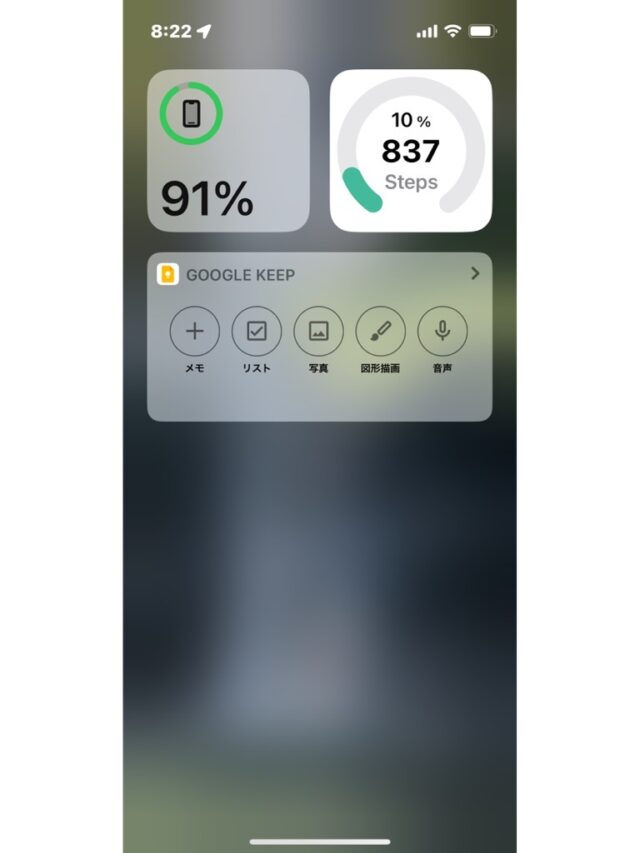
結構大きくて見やすいですよね。
歩数計以外のアプリでも出来る?
GoogleFitというアプリがあるのですが、このアプリでも歩数を測定することが出来ます。
ロック画面で右にスワイプした場所になら、GoogleFitの歩数表示が行えるので、その方法を解説します。
上での方法で次のところまでやります。
・「編集」タップ
・左上「+」をタップ
・googleFitのアプリを入れていたら表示されるので、それをタップ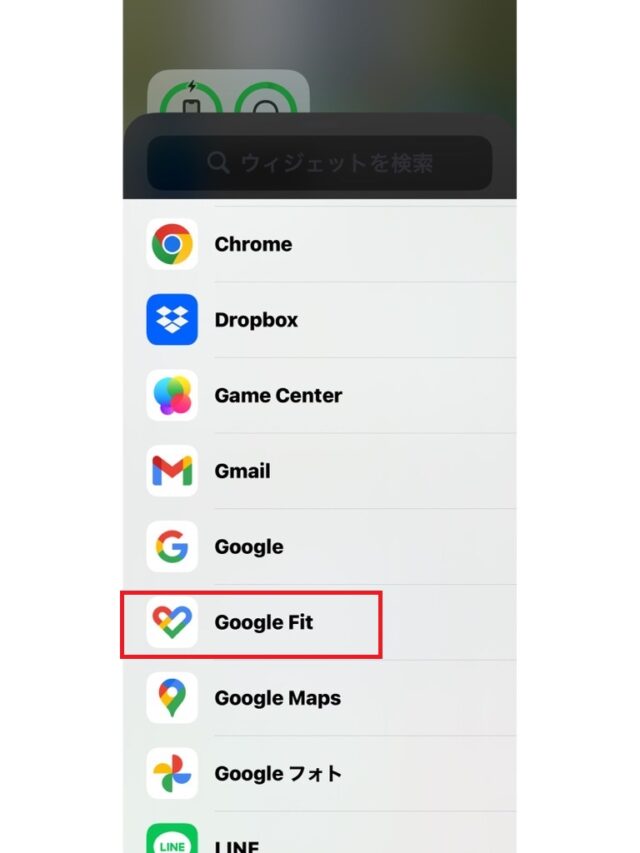
・GoogleFitのウィジェットを追加
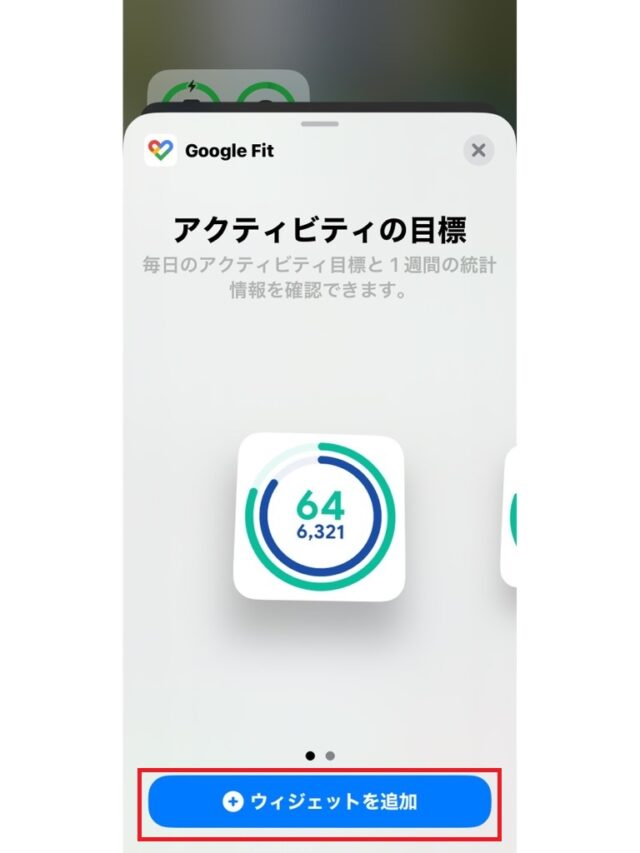
・右上「完了」をタップ
これでGoogleFitの歩数計がロック画面の隣のページに表示出来ます。
ただしロック画面には出来ないのが残念ですね。
iPhoneで歩数表示をロック画面に設定する方法 まとめ
iPhoneで歩数表示をロック画面に設定する方法を解説しました。
ロック画面に設定出来ると、歩いているときでも画面をタップするだけで簡単に歩数をチェック出来るのはありがたいです。
ロック画面にウィジェットを追加すると結構便利になりますので、ロック画面(待ち受け)をカスタマイズする方法を紹介しているこちらも参考にしてみてくださいね。






コメント