iOS16のアップデートが2022年9月に開始にありましたが、その中で注目の機能があります。
それは待ち受け画面をカスタマイズする機能です。ここではiPhoneの電源を入れてすぐに表示される待ち受け(ロック画面)とホーム画面をカスタマイズする方法を解説します。
ロック画面の後ろの背景を違うものに変えるのはもちろん、色を変えたり、モノトーン調にしたり、ウィジェットを追加したりと結構いろいろとカスタマイズ出来ます。
ロック画面にかわいい写真や絵文字をいれるとiPhoneを起動したときに楽しくなりますよね。
それでは一緒にみていきましょう!
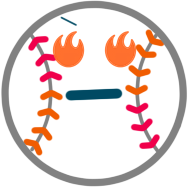
【iPhone】ロック画面(待ち受け画面)とホーム画面をカスタマイズする方法
iPhoneの待ち受けにはロック画面とホーム画面があります。
ロック画面:パスワードでロック状態になっている画面。電源を入れたり、画面をタップしたときに現れます。
このような画面です。
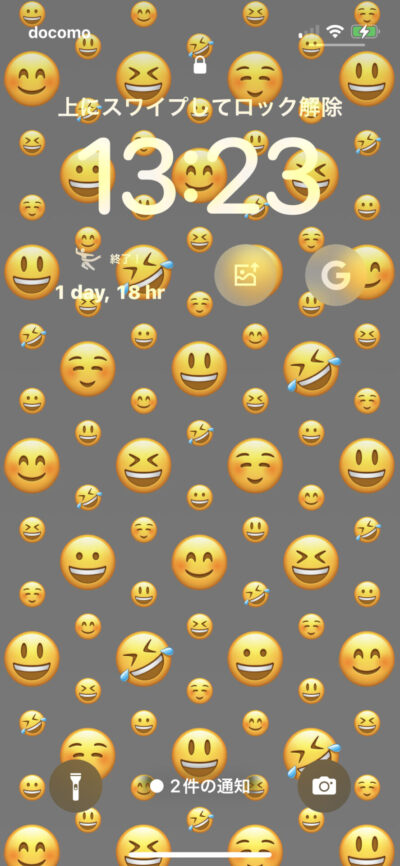
ホーム画面:ロック画面でパスワード入力をしてロック解除が出来てiPhoneが使える状態の画面です。
こちらの画面です。
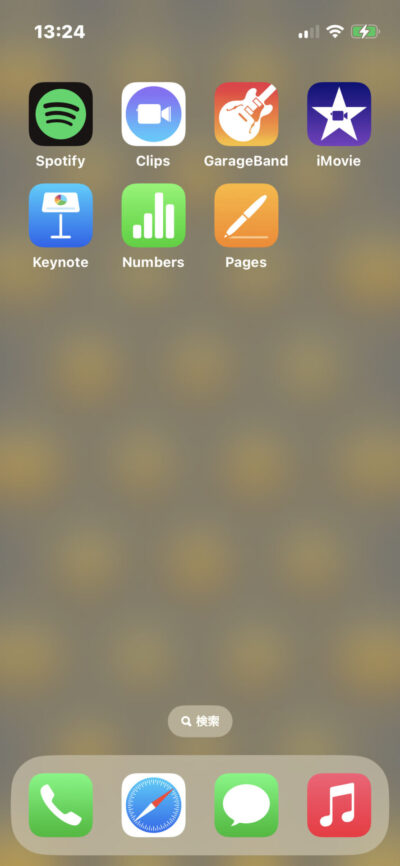
ロック画面、ホーム画面、それぞれのカスタマイズ方法を順番に説明していきます。
【iPhone】ロック画面(待ち受け画面)をカスタマイズする方法
それではiPhoneのロック画面をカスタマイズする方法を順番に解説しますので、一緒にやってみましょう。
カスタマイズモードにする
まずはロック画面をカスタマイズする準備を行います。
順番にやってみてください。
- iPhoneの電源を一度切ります
- iPhoneの電源を入れます
- 待ち受け画面を長押し
- 右下に【+】が出てくるのでタップ
これでロック画面のカスタマイズが出来る状態になりました。
新しい壁紙を追加
次に新しい壁紙を追加します。新しい壁紙はいろんな種類があって、どれも楽しめるものが揃っています。次の種類があります。
ピープル
写真シャッフル
絵文字
アストロノミー
カラー
いろんなカスタマイズが出来るので自分好みのロック画面に出来そうですね。それでは一つずつ簡単に紹介していきましょう。
写真
【写真】をタップすると、iPhoneで撮影した写真が出てきます。そこから好きな画像を選ぶとロック画面に設定できます。
おすすめから選んだり、ピープルや自然のものが出てきたりします。すべてを選ぶと撮影した全ての画像から選ぶことが出来ます。
検索窓でキーワードを入力して選ぶのはオススメです。例えば「お菓子」って入力したら、撮影した写真からお菓子に関連するものが出てきます。
やり始めるとハマってしまいますよ。一度やってみてください。
ピープル
上で説明した「ピープル」と同じで撮影した写真から人物に関係する写真をピックアップしてくれます。でもあまり出てこないんですよねえ。
写真シャッフル
これは選択した写真を時間や何かをしたときに変わるように出来る機能です。
画面をタップしたときに表示させたり、ロック時、1時間ごと、毎日などいろんなタイミングで写真をシャッフルして表示してくれます。
飽き性の方には良い機能ですね。
絵文字
絵文字を6つまで選んで、壁紙を作ることが出来ます。選んだ絵文字の大きさを変えたり、リング状に並べたり、うずまき状にしたりとこれも楽しい機能ですね。
アストロノミー
地球や月、太陽系の図があったりと神秘的な感じです。地球は自分のいる地点が表示されているので、地球のここにいるんだなって感慨深げになります。
これかなりオススメですよ。
カラー
背景のカラーを変更する機能です。色を青、赤など基本の色を選んで、その濃淡を細かく設定することが出来ます。
シンプルな画面がお好きな方にはオススメです。
他にもおすすめの壁紙が表示されますので、とりあえずすぐにロック画面を変えたい場合はこちらを使うと簡単に設定できます。
時計のカスタマイズ
ロック画面の時計のカスタマイズが行なえます。数字のフォントや色を変えたりできます。少し変わると雰囲気が違ってきます。フォントはアンティーク調からデジタル時計風のものまでいろいろと選ぶことが出来ます。
今壁紙を設定したと思いますので、そこからのやり方を解説します。
- iPhoneの電源オンか、画面をタップしてロック画面を表示させます
- ロック画面長押し
- 下の【カスタマイズ】をタップ
- 【ロック画面】を選ぶ
- 【時計表示】をタップ
- 好きなフォント、色を選んで「×」で閉じる
- 右上「完了」を選ぶ
- 上にスライド
これで設定した時計が表示されます。
ウィジェットの追加
ウィジェットとはパソコンで言えばショートカットに似ているところがあります。設定したウィジェットをタップすると、そのアプリを起動させることが出来ます。
iPhoneの画面が消えている状態でも、画面をタップするとウィジェットが表示されているので、使いたいウィジェットをタップするとすぐに起動させることが出来ます。
もしホーム画面にそのアプリがあったとしたら、画面をタップ→ロック解除→起動したいアプリを探してタップ、というまあまあ手間が掛かってしまいます。
そこを今回のウィジェットを待ち受けに追加することで、画面タップ→ウィジェットタップでアプリが起動するというかなり時短となります。
もし少しの手間も省きたいのでしたら是非ともロック画面にウィジェットを追加して使ってみてください。
【iPhone】ホーム画面のカスタマイズ方法
次はホーム画面のカスタマイズの方法を解説します。
壁紙の変更
まずはホーム画面の「壁紙」を変更してみます。
- ロック画面で画面タップ長押し
- 下の【カスタマイズ】をタップ
- 【ホーム画面】をタップ
- 【写真】をタップ
- 写真をライブラリから選びたい場合は、左下のアイコンをタップ
- 写真を選んで右上【完了】をタップ
アイコンのデザイン変更
アイコンのデザインを変更する方法を解説します。「ショートカット」というアプリを使います。
アプリが入っていない場合は、App Storeで検索してアプリを入れておいてください。
それではやり方を解説します。手順が多いですが、一つずつは簡単な操作なので大丈夫ですよ。
- ショートカットアプリを開く
- 右上の「+」をタップ
- 【アクションを追加】をタップ
- 【スクリプティング】をタップ
- 【Appを開く】をタップ
- 左上薄青になっている【App】をタップ
- アイコンを選択したときに開く「アプリ」をタップ
- 【完了】をタップ
- Appを開くの枠内の【…】をタップ
- 一番上の【v】をタップ
- 【ホーム画面に追加】をタップ
- ホーム画面の名前とアイコンの下の【アイコン】を選択
- 【写真を選択】をタップ
- アイコンに設定したい【画像】を選択
- 【選択】をタップ
ホーム画面の名前とアイコン下の文字のところにアイコン名を入力し【追加】をタップして完了です。
アイコンの並び替え
ホーム画面でアイコンを並び替える方法を解説します。
- ホーム画面でアプリのない場所を長押しします
- アイコンが揺れて左上に「-」のマークが出ます。
- 動かしたいアイコンをタップしながら移動したい場所に動かして指を離します。
- 最後に右上の【完了】を選択すると終了
選択したアイコンを隣のページに移動させるには、各ページの画面端まで移動させると次のページが表示されるので、移したいページまで移動させて指を離します。
アイコンをフォルダにまとめて整理する
ホーム画面のアイコンがたくさんになってしまって自分の使いたいアイコンが探しにくくなっていませんか?
そんなときはアイコンをフォルダにまとめると整理が出来てアイコンが探しやすくなりますよ。その方法を解説します。
- ホーム画面でフォルダに入れたいアイコンをタップ長押しするとアイコンが揺れて左上に「-」が表示されます。
- その状態でまとめたいアイコンに重ねるとフォルダが作成されます。
- そのフォルダに入れたいアイコンをタップしたままフォルダで指を離すと入ります。
ウィジェットを追加する
待ち受け(ロック画面)に便利なウィジェットを追加できましたが、ホーム画面にも追加出来るのです。
その方法を解説します。
- ホーム画面の何も表示されていないところを長押し
- 左上の「+」をタップ
- 追加したいウィジェットを選択し【ウィジェット追加】をタップ
- 【完了】をタップ
【iphone】待ち受け&ホーム画面をカスタマイズする方法を伝授! まとめ
今回はiPhoneの待ち受け(ロック画面)とホーム画面をカスタマイズする方法を詳しく解説しました。
iOS16にアップデートしたときに待ち受け(ロック画面)のカスタマイズが出来るようになってiPhoneの画面が表示されたときの楽しみが増えましたね。
いろんな機能があって面白いので是非とも実際にやってみてくださいね。
iPhoneの関連記事はこちらです。参考にして頂けると嬉しいです。







コメント