iPhoneの着信音や目覚ましの音、メールやラインの通知音って最初の設定のままの方が多いですよね。外で自分の着信音だと思って思わず自分のスマホを確認したことはありませんか?
着信音をいろいろ変えている方でも、もっと別の自分の気に入った着信音を設定出来たらいいですよね。
今回はiPhoneの着信音の作成をGarageBandというアプリを使って簡単に出来る方法を詳しく解説します。
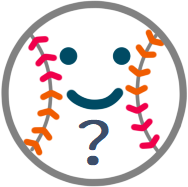
【iPhone】着信音を作成しよう! ~GarageBandを使って~
GarageBandは元々作曲をするアプリですが、なんと作成した曲を着信音に出来る機能があります。これが便利!
実際に曲を作って着信音にしてもいいですし、気に入った曲を簡単に着信音にすることも出来ます。
まずは作成した曲を着信音にする方法を解説します。
GarageBandで作成した曲をiPhoneの着信音に設定する方法
GarageBandとは、簡単に言うと音楽制作アプリです。楽器を触ったことがない方でも直感的に音楽を作ることが出来ます。
楽器も何もわからない場合でも、曲のワンフレーズがたくさん揃っていてそれを組み合わせることでまるでパズルのように音楽を簡単に作ることが出来ます。
それではさっそくGarageBandを作成した曲を着信音にする方法を解説します。
作成した曲を着信音に登録する
GarageBandを開くと、最初に「GarageBandの最近使った項目」の画面が出ます。
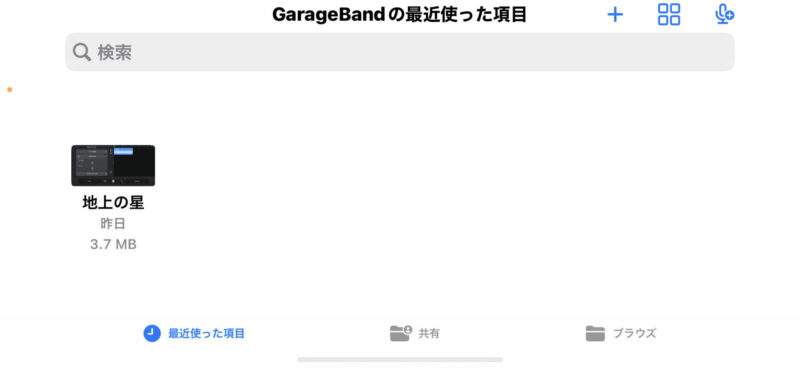
- ここに作成した曲があればそれを長押しします。
- リストがでるので「共有」をタップ
- 「着信音」をタップ
- 着信音の書き出し。右上「書き出し」をタップ
これで作成した曲が着信音に登録されました。続いて着信音に設定する作業です。
着信音に設定する
- ホーム画面より「設定」をタップ
- 「サウンドと触覚」をタップ
- 「サウンドと触覚のパターン」より「着信音」をタップ
- さきほど登録した名前をタップ
これで作成した曲が着信音に設定されました。
気に入った曲をiPhoneの着信音に設定する方法
着信音をiPhoneに入っているもの以外で設定したいけれど、作曲までは面倒くさいという方がいらっしゃると思います。
その場合は自分の気に入った曲を設定すると簡単に曲を着信音に使うことが出来ます。その方法を詳しく解説します。
最初の設定をする
- GarageBandで着信音を作成しやすい環境にまず設定します。書いてある通りに進めてみてくださいね。
- GarageBandを開く
- 「GarageBandの最近使った項目」の画面が出ていれば、右上の「+」をタップ
- 上の「TRACKS」をタップ
- 「KEYBOARD」を選んでタップ
(キーボードが出ていなければ、右側やや上の「リモコンのようなアイコン」をタップするとキーボードに変わります) - 上の「メトロノームのアイコン」をタップ(青に変わるのを確認)
- 右上の一番端の「+」をタップ
- 「セッションA」の右側が「8小節」に変更
- 自動の右側のスイッチON(緑色になります)
- 「完了」タップ
- 右上「歯車アイコン」をタップ
- 「テンポ」をタップし「120」に変更
- 「拍子」を「4/4」に変更
- 「完了」タップ
これで最初の設定は完了です。
設定したい曲の登録
キーボードの画面
- 上の左側から3番目の「3段にブロックが重なったようなアイコン」をタップ
- 上の右から2番めの「紐がくるんとなったようなアイコン」をタップ
- 上の一番右の「ミュージック」をタップ
- 着信音にしたい曲を長押し
これで着信音にしたい曲を編集できる状態になりました。
曲の編集
iPhoneの着信音は30秒程度なので、選んだ曲から30秒の部分を選ぶ作業をしていきます。
ここでは試しに曲のイントロ部分を削除して、歌が始まるところからの着信音を作成してみます。
- 上の「▶」アイコンをタップして、選びたい場所まで再生します。
例えばその場所より前を削除したい場合は、削除したい場所をダブルタップします。
- 「分割」をタップ
- 「ハサミ」アイコンが出るのでそれを下にスライド
- 切り取りたい場所をダブルタップ
- 「削除」をタップ
- 切り取った部分が空白になるので、残った曲をタップしたまま左側の最初の部分まで移動
- 今の設定では15小節あたりで30秒となるので、上の数字が「15」のところにカーソルをもってきて曲のところをダブルタップ
- 「分割」タップ
- 「ハサミ」アイコンを下にスライド
- 曲を削除したい部分をダブルタップ
- 「削除」をタップ
編集が終わったら、左上の「▼」をタップして「My Songs」を選択すると保存されます。
着信音に登録する
次に作成した曲を着信音に登録する作業を行います。
- 「GarageBandの最近使った項目」の画面。先ほど作成した曲名を長押しして「名称変更」をタップ
- 自分がわかる名前をつけましょう
- もう一度曲を長押しして「共有」をタップ
- 「着信音」タップ
- 右上「書き出し」をタップ
これで先ほどの曲が着信音に登録されました。続いて着信音に設定する作業です。
着信音に設定する
- ホーム画面より「設定」をタップ
- 「サウンドと触覚」をタップ
- 「サウンドと触覚のパターン」より「着信音」をタップ
- さきほど登録した名前をタップ
これで作成した曲が着信音に設定されました。

【iPhone】着信音の作成をGarageBandで簡単にする技 まとめ
iPhoneの着信音をGarageBandを使って簡単に作成してみました。5つのステップで詳しく解説したので一つずつ見ながら行ってもらえたらと思います。
自分の好きな曲の途中のこの部分を設定したい場合も今回の方法で行えるので是非とも好きなフレーズの自分だけの着信音で楽しんでみてくださいね。
iPhoneのこちらの記事も参考にしてみてください。




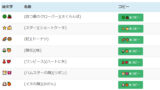





コメント