iPhoneを使っていると時々アップデートの通知が来ますよね。
大きなアップデートのときは、行わないと新しい機能が使えなかったり、使っているアプリで不具合が生じたりするのでアップデートした方が良いときがあります。
自宅にWiFi環境があれば、特に問題なくアップデートを行えるのですが、自宅にWiFiがない場合に困ってしまいますよね。
ここではWiFi環境がなくてもiPhoneのアップデートを行う方法を5つ紹介します!
それでは一緒にみていきましょう!

アップデート前にバックアップを取ろう!
アップデートする前に、iPhoneの内容をバックアップする必要があります。もしアップデートがうまくいかなかった場合に、元の状態に戻すことが出来るので必ず行いましょう。
バックアップ方法
- USBケーブルでパソコンとiPhoneをつなぎます
- パソコンのiTunesアプリケーションの画面で左上にあるデバイスボタンをクリック
- 「概要」をクリック
- 「今すぐバックアップ」をクリック
これでバックアップは完了です。
【iPhone】アップデートをWiFi なしで行う方法5選
WiFi環境がなくてもアップデート出来る方法を5つ紹介します。
- iTunesでアップデートする(PC:Windows)
- Finderでアップデートする(PC:Mac)
- 4G・5G回線でアップデート
- 無料WiFi環境でアップデート
- デザリング機能を使う方法
それぞれ順番に詳しく説明していきます。
iTunesでアップデートする(PC:Windows)
Windowsのパソコンを使っている方は、iTunesのソフトを使ってアップデートが簡単に出来ます。iTunesとはiPhoneとパソコンをつなげるときに使うソフトで音楽やファイルをiPhoneとパソコン間で移動させることが出来ます
次の順番に行うとアップデートが出来ます。
- iTunesのツールバーでデバイスボタンをクリック
- 左側のサイドバーで「概要」をクリック
- 「更新プログラムの確認」をクリック
- 「ダウンロードしてアップデート」をクリック
以上でアップデートが完了します。
Finderでアップデートする(PC:Mac)
Macのファイル管理ソフトFinderを使ってアップデートを行っていきます。Macを使っている方はこの方法でアップデートできます。
- Finderを起動します
- 左側のメニュー項目から「場所」→「iPhone」を選択します
- 「アップデート」をクリックします
- アップデートされることを確認するポップアップが出る→「アップデート」をクリック
- ソフトウェアアップデートの詳細→「次へ」をクリック
- ソフトウェアの規約→「同意」をクリック
- パスコード入力のポップアップ→「続ける」をクリック
- パスコード入力
- ダウンロード開始。終了後インストールします。
以上でアップデートが完了です。
4G・5G回線でアップデートする
この方法は以前は行えていたそうですが、2023年4月現在ではアップデート出来たという情報はみつけることが出来ませんでした。
時間が掛かってしまうことや回線が不安定になった場合、アップデートが途中で止まってしまった場合最悪iPhoneは起動出来なくなってしまいます。だからAppleはWiFiでのアップデートを推奨しているのですね。
一応その方法を参考に載せておきますが、おそらくWiFiでアップデートするように警告がくると思います。参考程度でお願いします。
- ホーム画面の「設定」をタップ
- 「プライバシー」をタップ
- 「位置情報サービス」をタップ
- 「位置情報を共有」をタップ
- 「iPhoneを探す」をオフにする
これで準備完了です。
アップデート方法のところに進んでください。
※現在はおそらく使えない方法です。
無料WiFiでアップデートする
無料WiFiにつないでアップデートする方法です。無料WiFiは公共施設や、契約している携帯キャリアが設置しているものがあります。
公共施設では図書館やコンビニ、ファミレス、カフェなどに無料WiFiが設置しているお店や施設が増えています。詳しくは各店舗や公共施設を確認してみてくださいね。
デザリング機能を使う方法
モバイル通信が行えるiPhoneがもう1台あれば、デザリングすることでiPhoneはWiFi接続したと認識してアップデートが可能になります。
デザリングとはスマホをアクセスポイントとして、ゲーム機やパソコン、スマホなどをインターネットにつなげる機能のことです。
<もう1台のiPhoneの設定方法>
- ホーム画面の「設定」→「モバイル通信」→「インターネット共有」を順番にタップ
- 「他の人の接続を許可」のスライダーをタップしてオンにする
- “WiFi”のパスワードをメモしておく
<アップデートしたいiPhoneの設定>
- ホーム画面の「設定」→「Wi-Fi」をタップ
- 用意したiPhoneの名前を確認しタップ
- メモしたパスワードを入力
これでデザリングの設定は完了しました。この状態でアップデートをすれば行えるのですが、かなり時間はかかることは覚悟して行ってください。
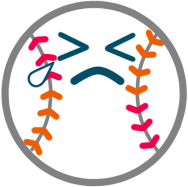
【iPhone】アップデートをwifiなしで行う5つの方法 まとめ
今回はiPhoneのアップデートをWiFiなしで行う5つの方法を紹介しました。
itunesやFinderを使ってパソコンでアップデートする方法、4G・5G回線を使う方法、無料WiFi環境で行う方法、デザリングを使った方法と5つの方法を紹介しました。
WiFiを使った方法とiTunes、Finderを使う方法が安定して行えそうですね。是非とも今度アップデートがありましたらさっそく試してみてくださいね。
iPhoneに関連した記事はこちらをどうぞ。



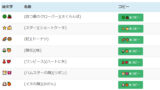





コメント